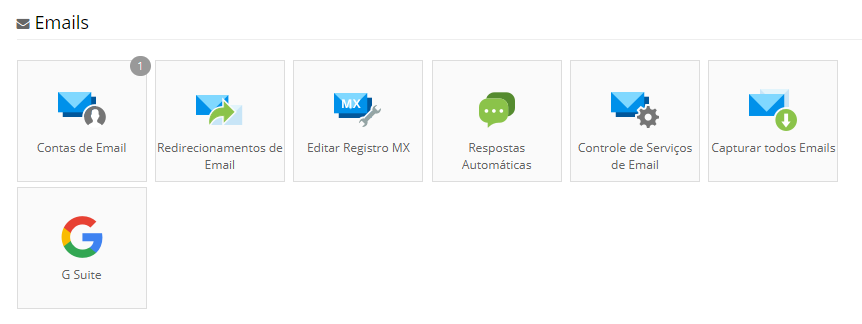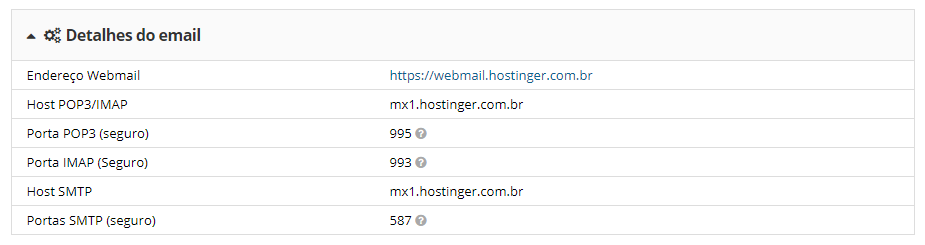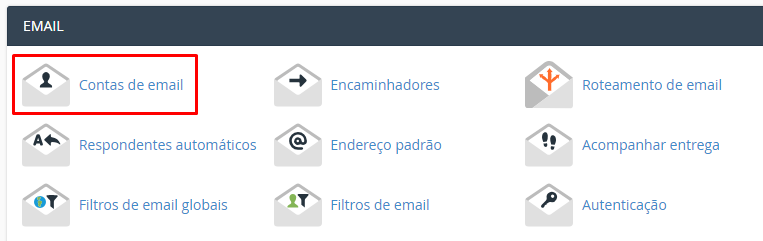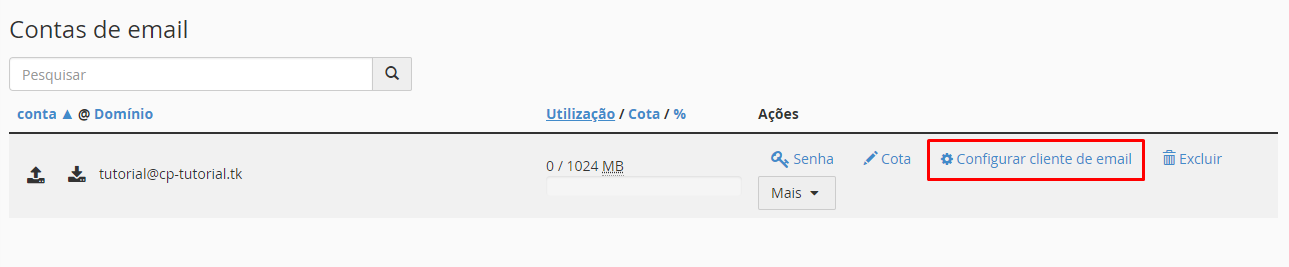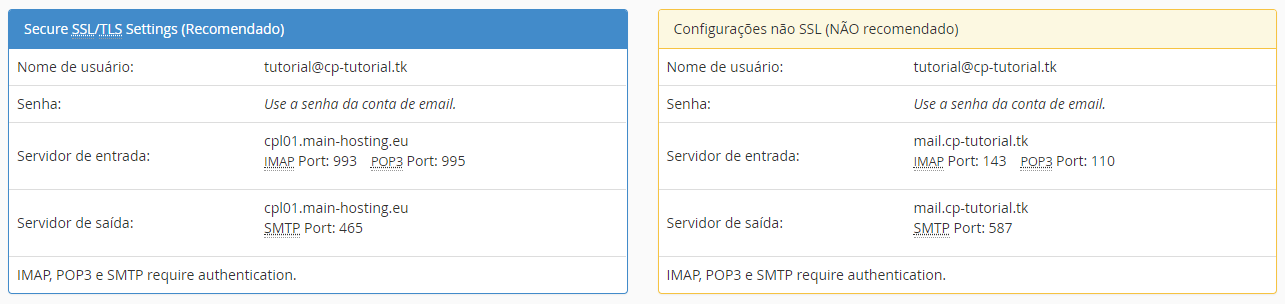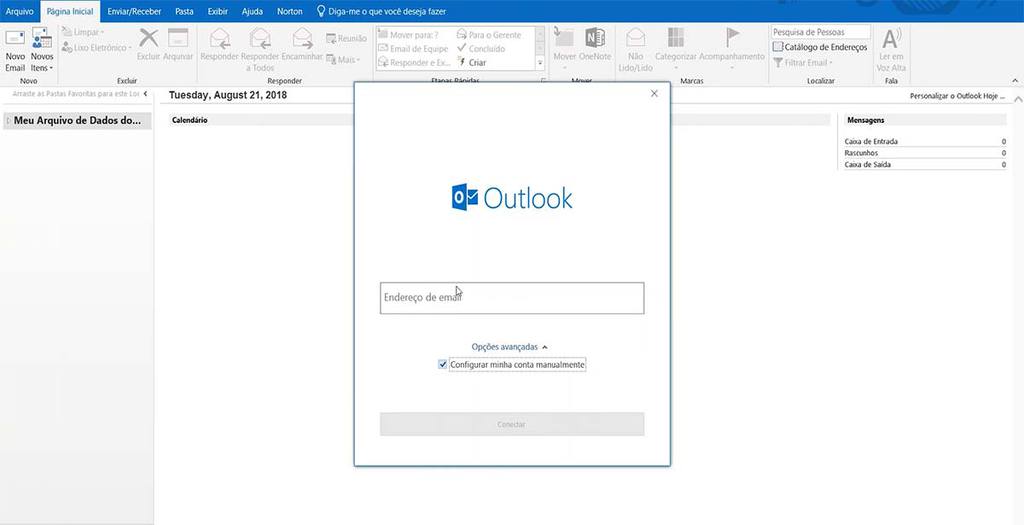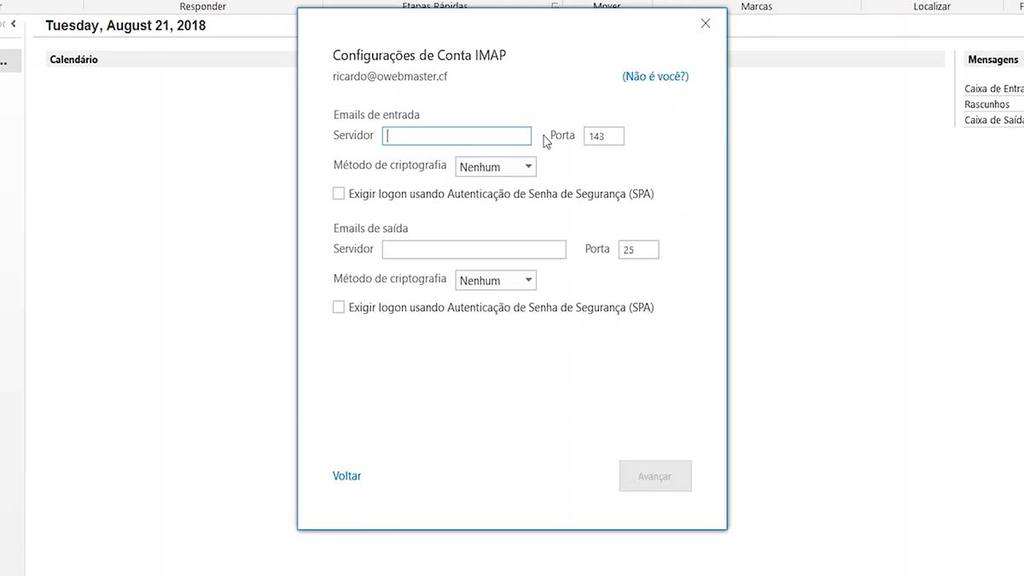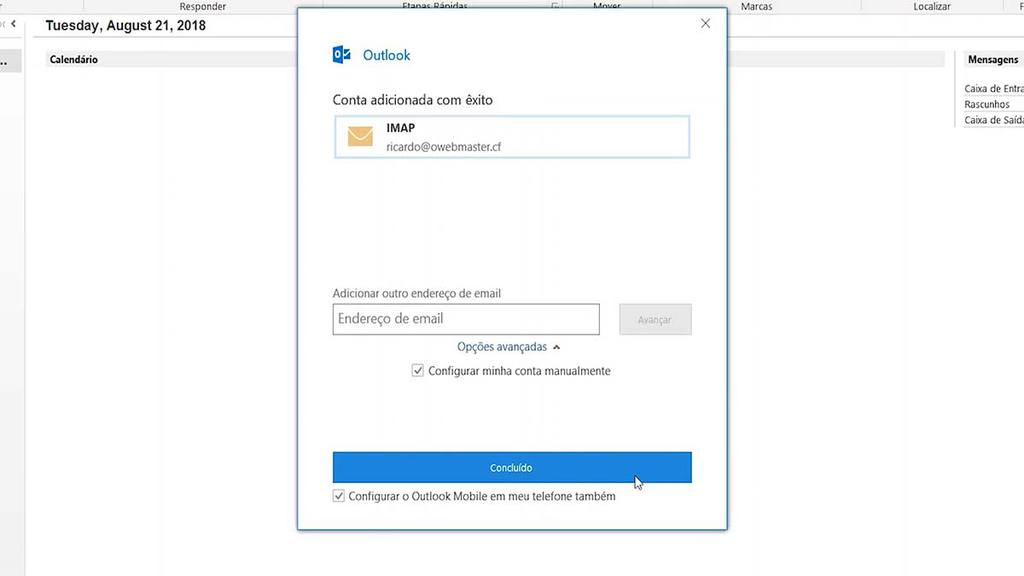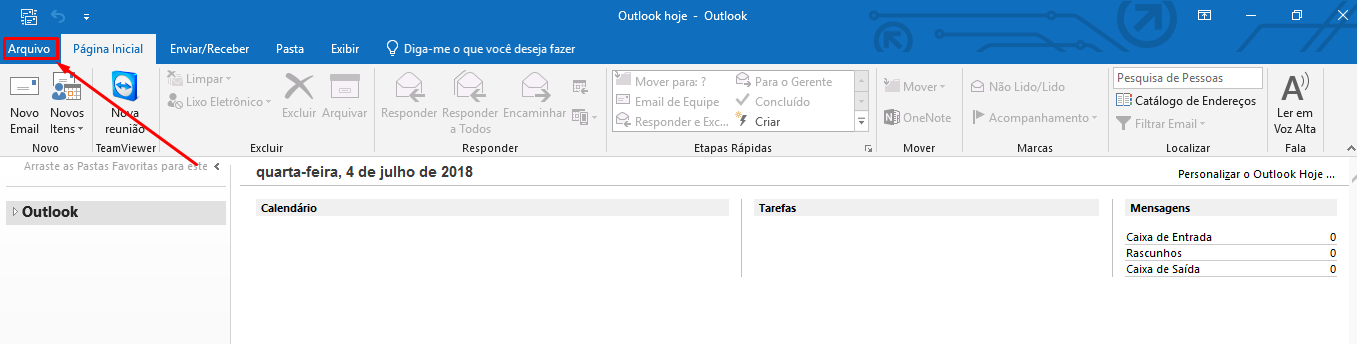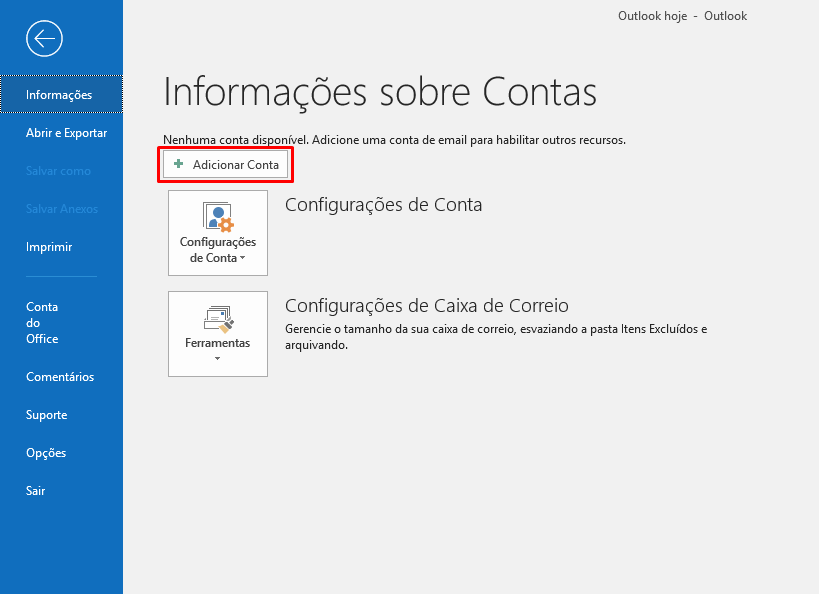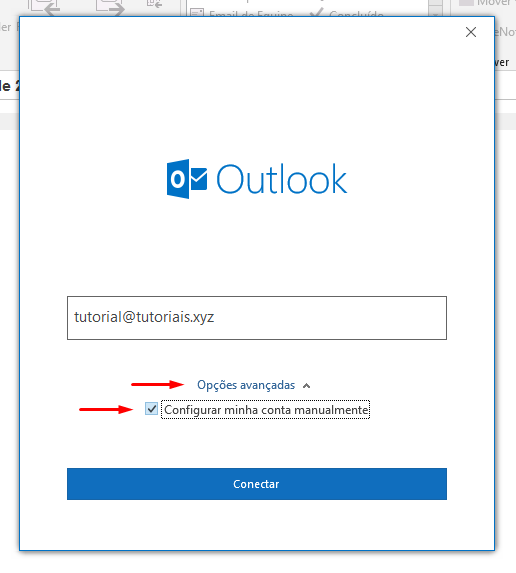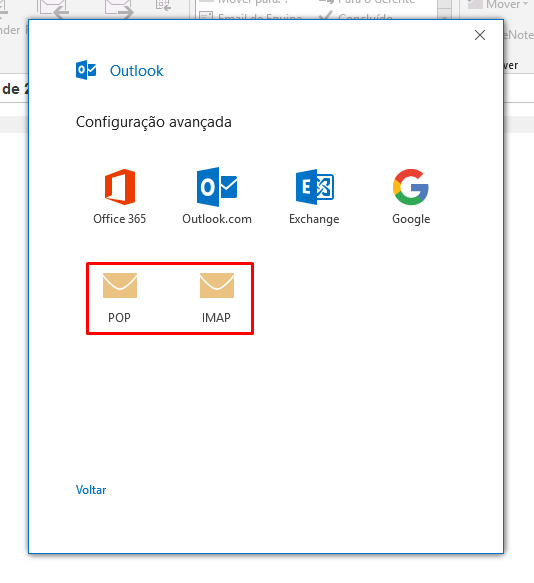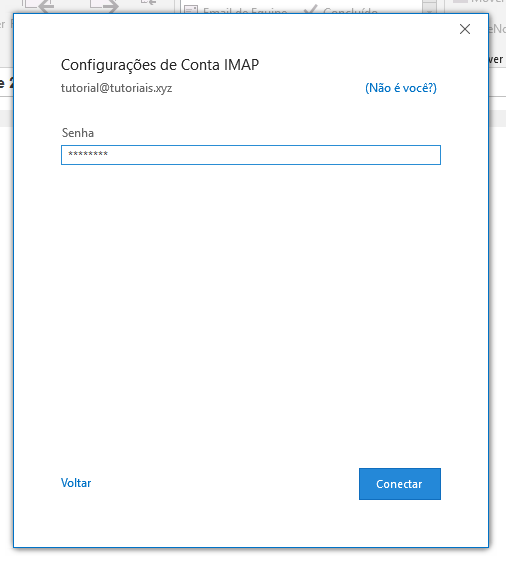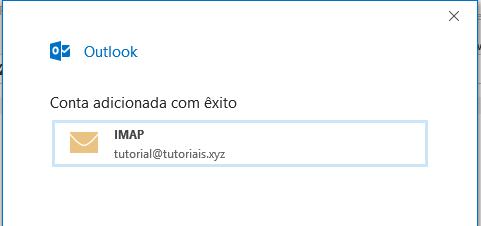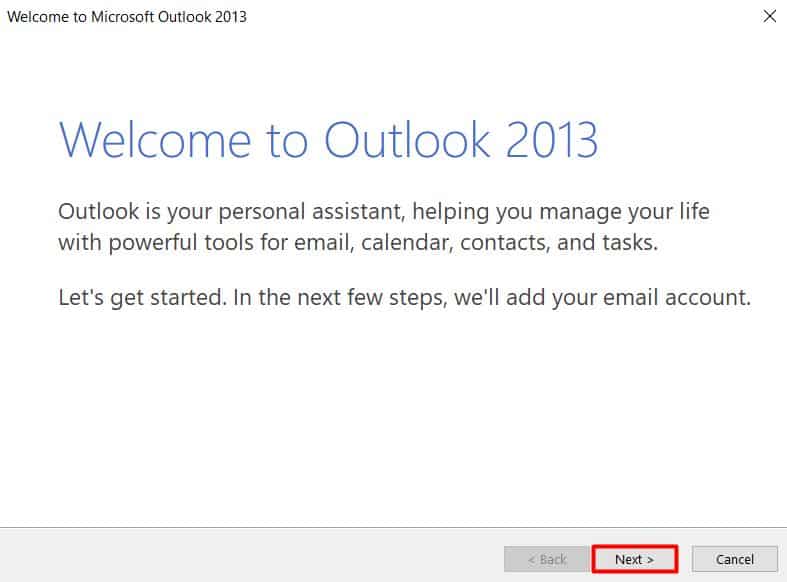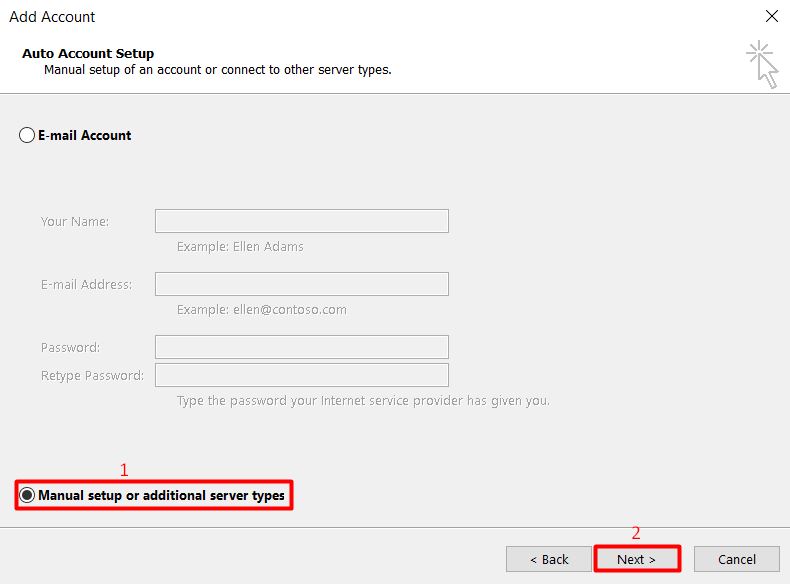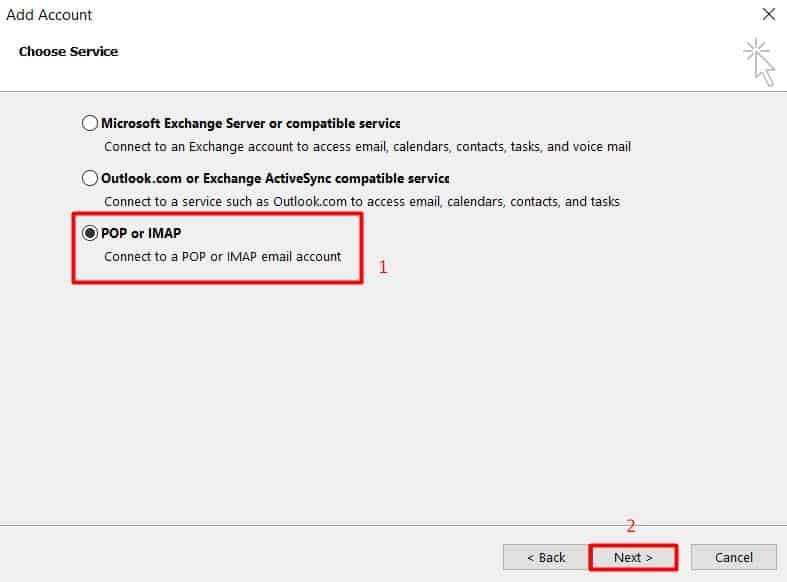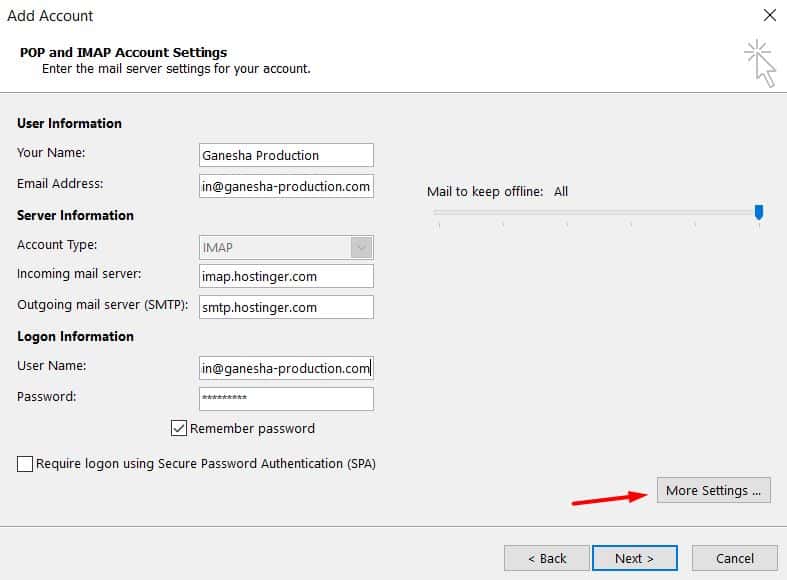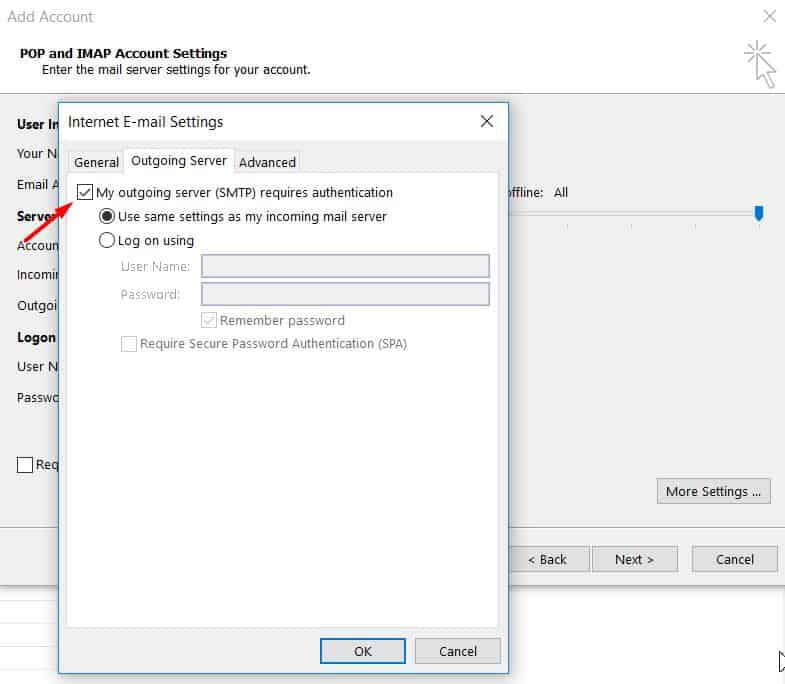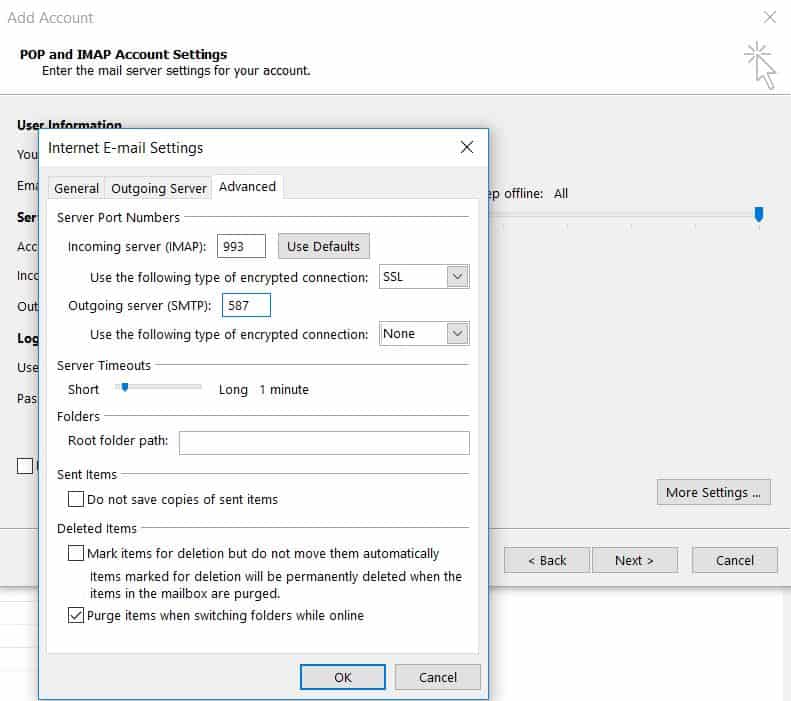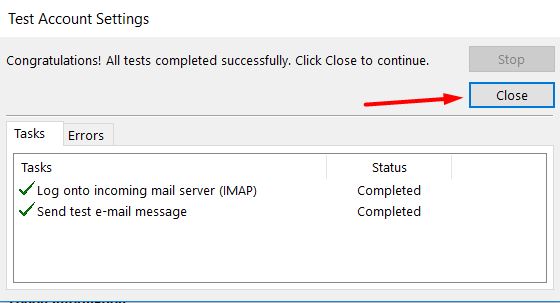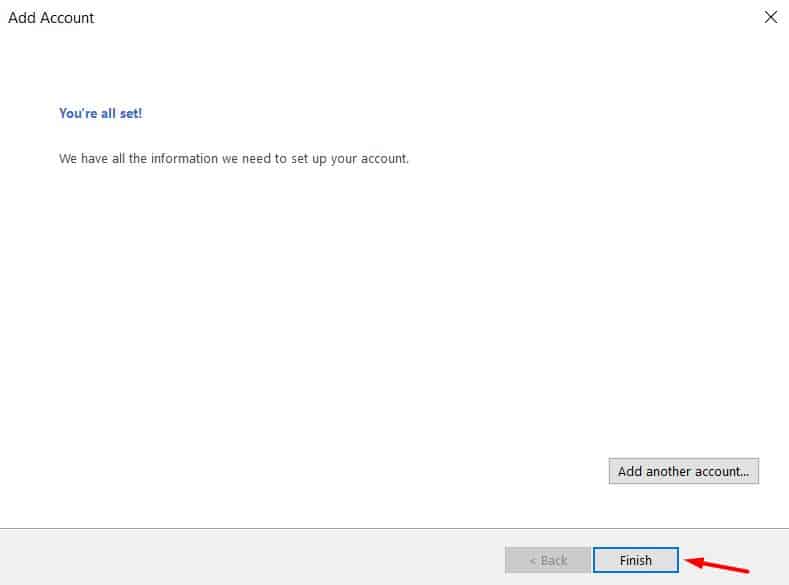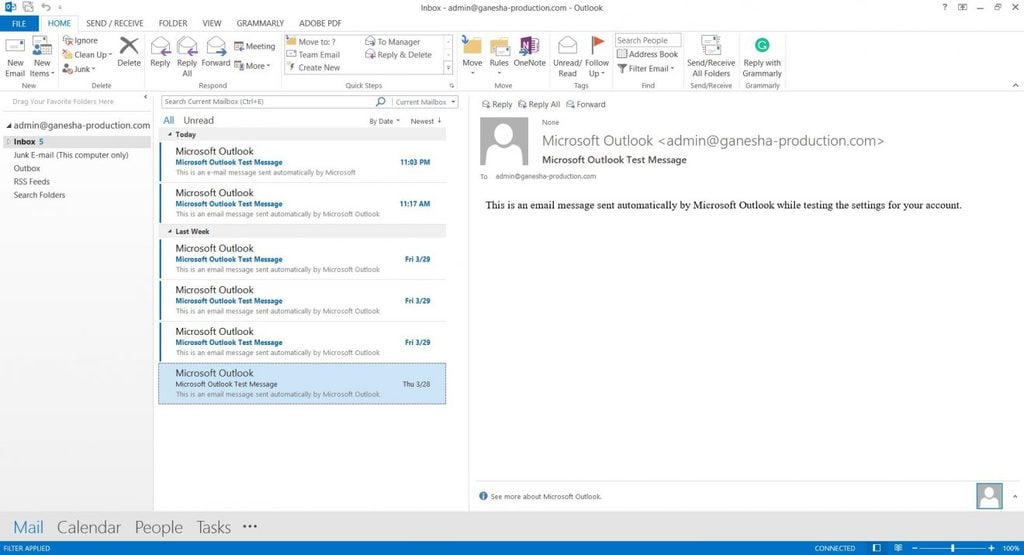Muitas pessoas usam o Outlook para gerenciar seu e-mail. Ele permite que os usuários enviem e recebam emails sem a necessidade de abrir um navegador ou fazer login em algum tipo de Webmail. Neste tutorial, vamos aprender como configurar Outlook.
Usaremos um exemplo de uma conta de e-mail criada no cPanel, no entanto etapas semelhantes se aplicam a todos os outros serviços de e-mail também.
O que você precisa?
Antes de começar este guia, você precisará do seguinte:
- Outlook instalado no seu computador;
- Uma conta de e-mail ativa no seu provedor de e-mail;
- POP3, IMAP e SMTP de seu provedor de serviços de e-mail.
Conteúdo
Vídeo: Como Configurar o Outlook 2019
1ª Etapa – Como Coletar os Detalhes POP3, IMAP e SMTP
Etapa 1.1 – Coletando Detalhes no Painel de Controle Hostinger
Primeiro de tudo, a partir de seu provedor de serviços de e-mail atual, você precisará obter detalhes POP3, IMAP e SMTP da conta de e-mail que você deseja configurar no Outlook. Abaixo as etapas mostram como coletar detalhes no painel de controle do Hostinger. Se estiver usando um provedor de hospedagem com cPanel, vá para a Etapa 1.2.
Passo 1: Faça login no painel de controle do Hostinger e acesse a seção Contas de e-mail.
Passo 2: Nesta tela você verá a seção Detalhes do email, onde encontra as informações necessárias para configurar o Outlook.
Passo 3: Anote essas informações ou copie e cole em um editor de texto no seu computador. Você vai precisar delas para o próximo passo.
Etapa 1.2 – Coletando detalhes no cPanel
Abaixo as etapas se aplicam ao cPanel em particular, mas se você estiver usando qualquer outro e-mail/ serviço de hospedagem, eles devem fornecer estes detalhes.
Entre no cPanel da sua conta de hospedagem e siga as instruções abaixo:
Passo 1: Clique no ícone Contas de e-mail, localizado na categoria E-mail.
Passo 2: Uma vez dentro das Contas de e-mail, clique no diretório Configurar cliente de e-mail. IMPORTANTE! Neste momento você já deve ter uma conta de e-mail criada no cPanel.
Passo 3: Nesta página você vai ver os detalhes de POP3 e SMTP. O cPanel, em particular, oferece duas opções: Secure SSL/ TLS Settings e Non-SSL Settings. É sempre recomendável usar configurações seguras.
Passo 4: Copie as informações e cole em qualquer editor de texto no seu computador ou simplesmente deixe a página aberta para uso posterior.
2ª Etapa– Como Configurar uma Conta de E-mail no Outlook
Microsoft Outlook 2019
Aqui, você irá aprender como configurar o Outlook (versão 2019).
Passo 1: Abra o Microsoft Outlook 2019
Quando uma janela aparecer, insira seu email, escolha a opção de ajustar sua conta manualmente e clique em Conectar.
Passo 2: Configure definições de IMAP ou POP
Escolha se você deseja utilizar POP ou IMAP e preencha os detalhes correspondentes conforme você pode ver abaixo. Clique em Avançar para prosseguir.
Passo 3: Finalize seu setup
Preencha sua senha, clique em Conectar e espere o processo ser finalizado. Se você for bem sucedido, a janela abaixo irá aparecer.
Isso é tudo! Apenas o que falta fazer é clicar no botão Concluído e você pode começar a usar o Outlook imediatamente.
Microsoft Outlook 2016
Aqui, você irá aprender como configurar o Outlook (versão 2016).
Passo 1: Abra o Microsoft Outlook 2016
Para adicionar uma conta de e-mail no Outlook, clique no botão Arquivo, no canto superior esquerdo da tela.
Em seguida, clique em Adicionar conta para configurar uma nova conta de e-mail:
Então, uma janela para adicionar a nova conta de e-mail irá aparecer. Insira a conta de e-mail sendo configurada, clique em Opções avançadas e marque a opção Configurar minha conta manualmente. Após, clique em Conectar.
Passo 2: Configure definições de IMAP ou POP
Em seguida, você deverá escolher o protocolo a ser utilizado, POP ou IMAP. Não sabe a diferença entre os dois protocolos, aprenda aqui.
Agora é a hora de configurarmos o servidor, portas de entrada e saída, assim como a criptografia. Explicaremos mais sobre cada campo logo abaixo. Agora é a hora de usarmos os dados coletados no passo 1.
Não se esqueça de marcar as caixas Exibir logon usando Autenticação de Senha de Segurança (SPA). Clique em Avançar.
Passo 3: Finalize seu setup
Na próxima tela você deve inserir a senha da conta de e-mail sendo configurada.
Se as configurações estiverem todas corretas, você vai receber a seguinte mensagem de êxito:
Agora você pode clicar em Concluído e usar sua conta de e-mail configurada no Outlook.
Microsoft Outlook 2013
Aqui, você irá aprender como configurar o Outlook (versão 2013).
Passo 1: Abra o Microsoft Outlook 2013
Uma janela de boas vindas irá aparecer na primeira vez que você abrir o programa. Aperte em Next (Avançar) para prosseguir com o seu setup.
Passo 2: Configure sua conta de email
Quando a próxima janela aparecer, aperte em Yes (Sim) e clique Next (Avançar) novamente.
Então, escolha a opção de configurar sua conta de email automaticamente e prossiga para a próxima janela.
Na tela abaixo, escolha POP ou IMAP e clique em Next (Avançar) para prosseguir.
Insira os detalhes correspondentes nos formulários seguintes. Escolha o seu tipo de conta desejada (POP ou IMAP) e preencha os servidores de entrada e saída de email com as informações que você obteve do painel de controle. Então, insira seu endereço de email completo na coluna nome de usuário junto com a senha.
Em seguida, clique em More Settings (Mais Configurações…).
Na próxima janela do tipo popup, navegue até Outgoing Server (Servidor de Saída) e marque a caixa ao lado de “My outgoing server (SMTP) requires authentication” [Meu servidor de saída (SMTP) requer autenticação]. Após isso, selecione “Use same settings as my incoming mail server” (Usar mesmas config. do servidor de entrada de emails), conforme você pode ver abaixo.
Então, vá até a aba Advanced (Avançado). Preencha os números de portas do servidor e a conexão criptografada conforme a imagem abaixo e então clique em OK.
Passo 3: Finalize Seu Setup
Depois disso, clique em Next (Avançar) e o Outlook irá testar as configurações de sua conta e ver se as coisas estão indo bem. Você encontrar algo parecido com a tela abaixo se o processo for bem sucedido.
Aí, basta clicar em Close (Fechar) e uma janela indicando que o processo está completo irá aparecer.
Apenas clique em Finish (Concluir) e você será redirecionado para a interface do Microsoft Outlook, conforme você pode conferir na imagem abaixo.
Conclusão
Pronto! Você aprendeu a configurar uma conta de e-mail no Outlook. Para mais conteúdos sobre hospedagem de sites e tecnologias, consulte nossos tutoriais.
Fonte: https://www.hostinger.com.br/tutoriais/como-configurar-o-email-no-outlook/