Isso funciona usando apenas um Chromecast para fazer streaming da câmera do celular, com transmissão ao vivo de vídeo e áudio. Assim você não precisa gastar dinheiro com equipamentos extras e fica livre de cabos, já que tudo ocorre via Wi-Fi.
Como ativar o modo HDMI 50 Hz no Chromecast e evitar falhas na TV
A dica é interessante para quem precisa ficar de olho em crianças pequenas, por exemplo, ou está querendo ter maior controle em diferentes cômodos da casa, sem precisar sair do escritório. A vigilância pode ser feita de duas formas: usando o aplicativo Live Cast, próprio para o streaming de segurança, ou com um truque pelo próprio app do Chromecast. Veja todas as dicas de como usar neste tutorial.
 Veja como fazer streaming da câmera do celular para a TV usando um Chromecast (Foto: Barbara Mannara/TechTudo)
Veja como fazer streaming da câmera do celular para a TV usando um Chromecast (Foto: Barbara Mannara/TechTudo)Pelo LiveCast
Passo 1. Baixe e instale o app LiveCast no seu celular, que está disponível para Android. Em seguida, na tela inicial, toque no ícone de “streaming” no topo direito e depois selecione o nome do seu Chromecast para conectar;
Aplicativo do TechTudo: receba dicas e notícias de tecnologia no seu celular
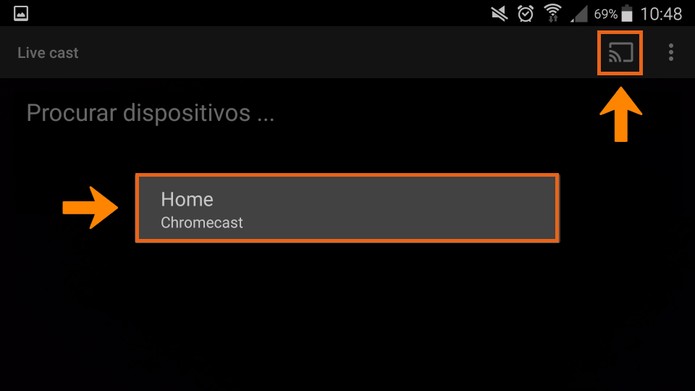 Faça a transmissão do app LiveCast com o Chromecast na TV (Foto: Reprodução/Barbara Mannara)
Faça a transmissão do app LiveCast com o Chromecast na TV (Foto: Reprodução/Barbara Mannara)Passo 2. As imagens da câmera do celular serão transmitidas na tela da TV e no celular, em tempo real. Note que o aplicativo estará com um indicador de “No ar” no topo direito;
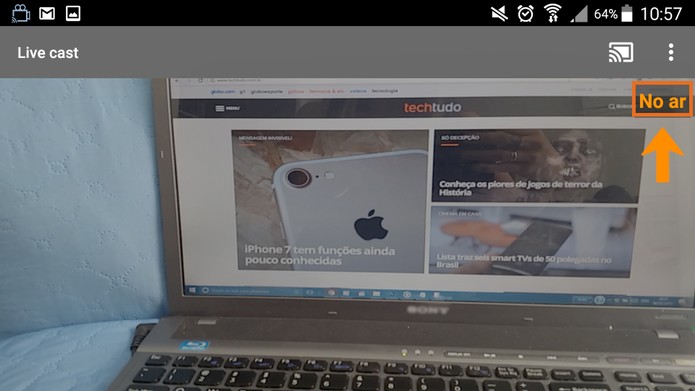 A transmissão ao vivo será exibida no celular (Foto: Reprodução/Barbara Mannara)
A transmissão ao vivo será exibida no celular (Foto: Reprodução/Barbara Mannara)Passo 3. Na TV será mostrada exatamente o que ocorre na frente da câmera do celular. Assim, você pode deixar o smartphone em cômodo da casa, que deseja vigiar, enquanto usa a TV como monitor de segurança;
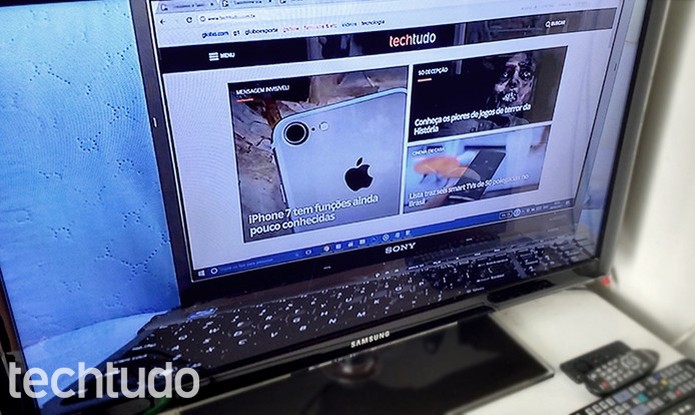 Na TV será exibida a imagem ao vivo da câmera do celular (Foto: Barbara Mannara/Techtudo)
Na TV será exibida a imagem ao vivo da câmera do celular (Foto: Barbara Mannara/Techtudo)Passo 4. Para encerrar o streaming, toque novamente no botão do topo no app. Em seguida, confirme em “Interromper transmissão”.
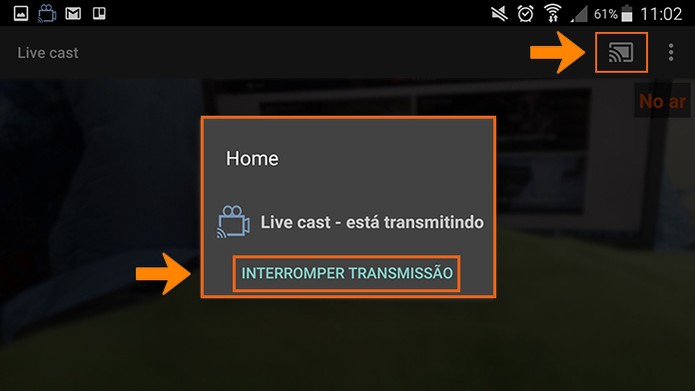 Interrompa a transmissão ao vivo do LiveCast quando preferir pelo app (Foto: Reprodução/Barbara Mannara)
Interrompa a transmissão ao vivo do LiveCast quando preferir pelo app (Foto: Reprodução/Barbara Mannara)Pelo app Home do Chromecast
Passo 1. Um truque que pode ser prático para quem não quer instalar aplicativos extras no celular é usar a transmissão de tela nativa do Home Chromecast. Para isso, abra o app Home no celular (o mesmo que você usou para configurar o Chromecast) e toque no menu lateral, indicado por “três linhas”. Selecione “Transmitir tela/áudio”;
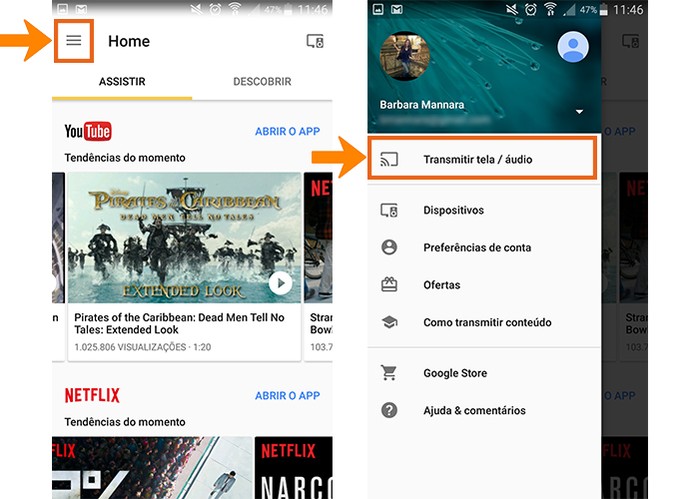 Abra o aplicativo do Home no celular para conectar com o Chromecast (Foto: Reprodução/Barbara Mannara)
Abra o aplicativo do Home no celular para conectar com o Chromecast (Foto: Reprodução/Barbara Mannara)Passo 2. Depois toque no botão de “Transmitir Tela/Áudio” e selecione o Chromecast que deseja conectar;
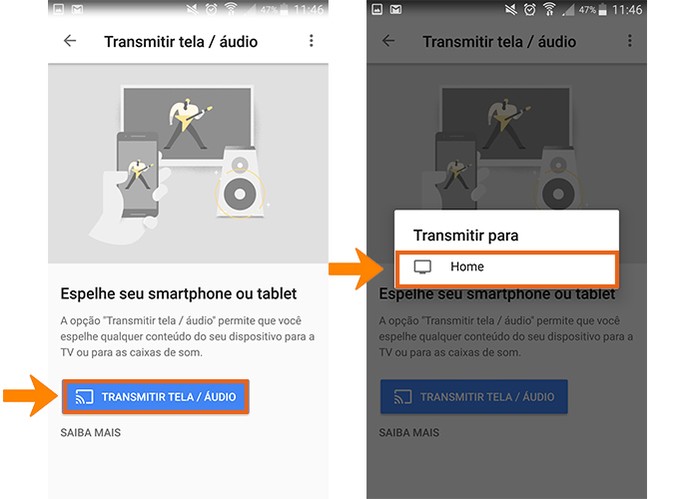 Faça a transmissão da tela do celular usando o Chromecast (Foto: Reprodução/Barbara Mannara)
Faça a transmissão da tela do celular usando o Chromecast (Foto: Reprodução/Barbara Mannara)Passo 3. Depois, para o truque funcionar, abra qualquer aplicativo de câmera instalado no seu celular;
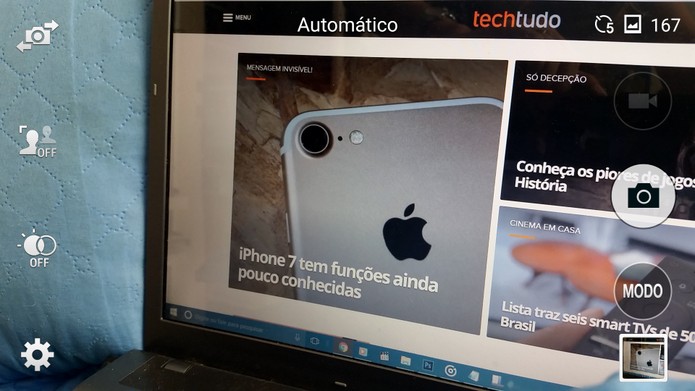 Abra um app de câmera no celular (Foto: Reprodução/Barbara Mannara)
Abra um app de câmera no celular (Foto: Reprodução/Barbara Mannara)Passo 4. Note que a imagem da câmera do celular será transmitida ao vivo para a tela da TV, que pode ser usada como monitor de segurança. Assim você também pode ligar o flash como lanterna em ambientes mais escuros, por exemplo, ou até usar outros recursos incluídos na câmera do seu celular;
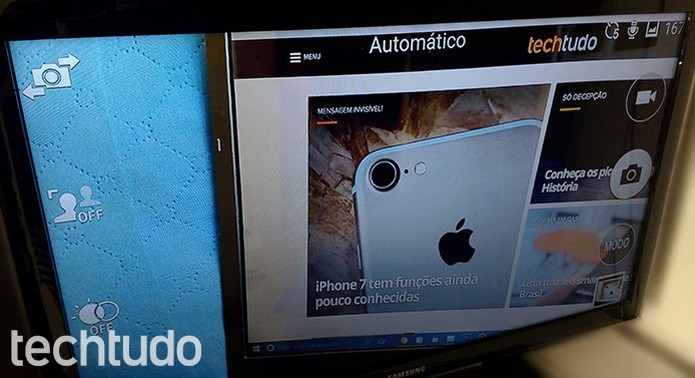 A câmera do celular será transmitida na tela da TV via streaming ( (Foto: Barbara Mannara/TechTudo)
A câmera do celular será transmitida na tela da TV via streaming ( (Foto: Barbara Mannara/TechTudo)Passo 5. Quando não quiser mais fazer a exibição ao vivo, volte para o item de “Transmitir tela/áudio” do app de Home do Chromecast e selecione “Desconectar”.
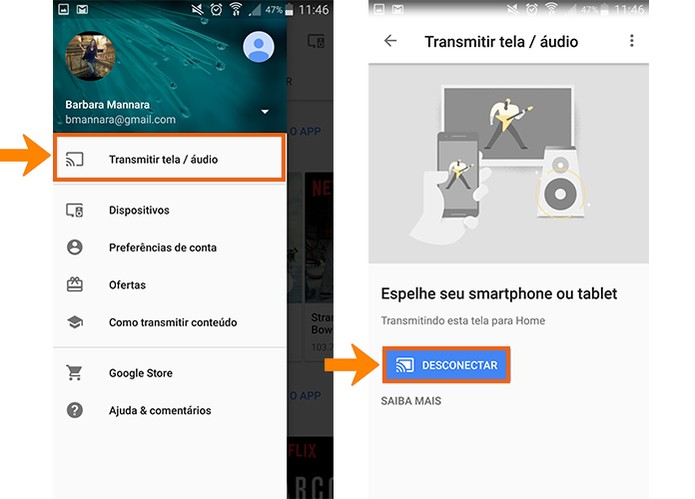 Desconecte a transmissão de tela para encerrar o streaming ao vivo (Foto: Reprodução/Barbara Mannara)
Desconecte a transmissão de tela para encerrar o streaming ao vivo (Foto: Reprodução/Barbara Mannara)É necessário manter o celular com a tela ligada durante o procedimento, então certifique-se de que a bateria esteja cheia para ter a transmissão ao vivo por algumas horas. Além disso, mantenha o display configurado para não desligar sozinho ou se manter ativo no tempo que precisar.
Image already added




